▼
Oct 27 ▼
 0 online
0 visitors
0 actions
0 online
0 visitors
0 actions
Today
Yesterday
2 days ago
Last 7 days
Last 14 days
Last 28 days
Last 60 days
Last 90 days
Oct 2025
Sep 2025
Aug 2025
Custom date range...
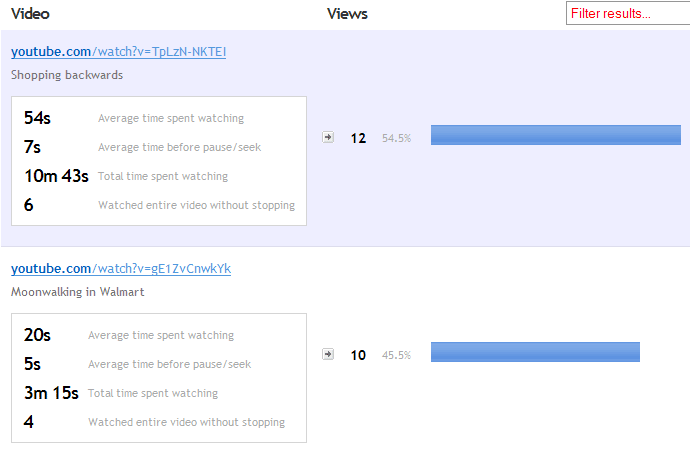
<script type='text/javascript'>
var clicky_custom = clicky_custom || {};
clicky_custom.html_media_track = 1;
</script>
<!-- your hypothetical tracking code -->
<script src="http://win.staticstuff.net/123.js" type="text/javascript"></script>
<!-- include this javascript file on your web page --> <!-- yes, the http: is intentionally missing --> <script src='//win.staticstuff.net/inc/javascript/video/jwplayer.js'></script> <!-- this box will contain the video once the page has loaded --> <div id="myvideo"></div> <script type="text/javascript"> jwplayer('myvideo').setup({ flashplayer: "http://your.domain.com/player.swf", file: "http://your.domain.com/video.mp4", image: "http://your.domain.com/preview.jpg", events: { onReady: function(ev) { onJWPlayerReady('myvideo'); } } }); </script>
<!-- include this javascript file on your web page --> <!-- yes, the http: is intentionally missing --> <script src='//win.staticstuff.net/inc/javascript/video/jwplayer.js'></script> <!-- these boxes will contain the video once the page has loaded --> <div id="myvideo1"></div> <div id="myvideo2"></div> <script type="text/javascript"> jwplayer('myvideo1').setup({ flashplayer: "player.swf", file: "http://your.domain.com/path/to/video.mp4", image: "http://your.domain.com/path/to/preview.jpg", events: { onReady: function(ev) { onJWPlayerReady('myvideo'); } } }); </script> <script type="text/javascript"> jwplayer('myvideo2').setup({ flashplayer: "player.swf", file: "http://your.domain.com/path/to/video.mp4", image: "http://your.domain.com/path/to/preview.jpg", events: { onReady: function(ev) { onJWPlayerReady('myvideo2'); } } }); </script>
<!-- include these two javascript files on your web page --> <!-- yes, the http: is intentionally missing --> <script src='//ajax.googleapis.com/ajax/libs/jquery/1.9.1/jquery.min.js'></script> <script src='//win.staticstuff.net/inc/javascript/video/youtube.js'></script> <!-- embed your videos. they'll be tracked automatically! --> <iframe width="420" height="315" src="http://www.youtube.com/embed/gE1ZvCnwkYk" frameborder="0" allowfullscreen></iframe>
<iframe width="420" height="315" src="http://www.youtube.com/embed/LC6dxgLk0GY" frameborder="0" allowfullscreen></iframe>
<!-- include this one javascript file on your web page --> <!-- yes, the http: is intentionally missing --> <script src='//win.staticstuff.net/inc/javascript/video/youtube.js'></script> <!-- embed your videos. they'll be tracked automatically! --> <iframe width="420" height="315" src="http://www.youtube.com/embed/gE1ZvCnwkYk" frameborder="0" allowfullscreen></iframe>
<iframe width="420" height="315" src="http://www.youtube.com/embed/LC6dxgLk0GY" frameborder="0" allowfullscreen></iframe>
<!-- include these two javascript files on your web page --> <!-- yes, the http: is intentionally missing --> <script src='//win.staticstuff.net/inc/javascript/video/youtube.js'></script> <script src='//ajax.googleapis.com/ajax/libs/swfobject/2.2/swfobject.js'></script> <!-- this box will contain the video once the page has loaded --> <div id="myvideo"></div> <!-- this code embeds the video in the 'myvideo' box above. replace 'VIDEO_ID' with the appropriate value! (more details below) --> <script type="text/javascript"> swfobject.embedSWF("http://www.youtube.com/v/VIDEO_ID?enablejsapi=1&playerapiid=myvideo", "myvideo", "425", "356", "8", null, null, { allowScriptAccess: "always" }); </script>
<!-- include these two javascript files on your web page --> <!-- yes, the http: is intentionally missing --> <script src='//win.staticstuff.net/inc/javascript/video/youtube.js'></script> <script src='//ajax.googleapis.com/ajax/libs/swfobject/2.2/swfobject.js'></script> <div id="myvideo1"></div> <div id="myvideo2"></div> <script type="text/javascript"> swfobject.embedSWF("http://www.youtube.com/v/123?enablejsapi=1&playerapiid=myvideo1", "myvideo1", "425", "356", "8", null, null, { allowScriptAccess: "always" }); swfobject.embedSWF("http://www.youtube.com/v/456?enablejsapi=1&playerapiid=myvideo2", "myvideo2", "425", "356", "8", null, null, { allowScriptAccess: "always" }); </script>
<!-- include these two javascript files on your web page --> <!-- yes, the http: is intentionally missing --> <script src='//win.staticstuff.net/inc/javascript/video/youtube.js'></script> <script src='//ajax.googleapis.com/ajax/libs/swfobject/2.2/swfobject.js'></script> <div id="myvideo1"></div> <div id="myvideo2"></div> <!-- Declare the titles for each video here --> <script type="text/javascript"> var _ytmeta = {}; _ytmeta.myvideo1 = { 'title': 'This is my title' }; _ytmeta.myvideo2 = { 'title': 'This is my other title' }; </script> <script type="text/javascript"> swfobject.embedSWF("http://www.youtube.com/v/123?enablejsapi=1&playerapiid=myvideo1", "myvideo1", "425", "356", "8", null, null, { allowScriptAccess: "always" }); swfobject.embedSWF("http://www.youtube.com/v/456?enablejsapi=1&playerapiid=myvideo2", "myvideo2", "425", "356", "8", null, null, { allowScriptAccess: "always" }); </script>
<!-- include these two javascript files on your web page --> <!-- yes, the http: is intentionally missing --> <script src='//win.staticstuff.net/inc/javascript/video/vimeo.js'></script> <script src='//ajax.googleapis.com/ajax/libs/swfobject/2.2/swfobject.js'></script> <!-- this box will contain the video once the page has loaded --> <div id="myvideo"></div> <script type="text/javascript"> // this 'meta' object stores the video's ID, which we use to create the unique URL // it can also (optionally) store the title, which we've added in here too var _vimeometa = {}; _vimeometa.myvideo = { 'id': '13703448', 'title': 'Ants in my scanner' }; // required variables to pass to vimeo flash player var _vimeo_flashvars = { show_portrait: 1, show_byline: 1, show_title: 1, js_api: 1, js_onLoad: 'onVimeoReady', js_swf_id: 'myvideo', clip_id: '13703448' }; // and finally, we embed the video swfobject.embedSWF("http://vimeo.com/moogaloop.swf", "myvideo", "504", "340", "9.0.0", "expressInstall.swf", _vimeo_flashvars, { allowscriptaccess: 'always', allowfullscreen: 'true' }); </script>
<!-- include these two javascript files on your web page --> <!-- yes, the http: is intentionally missing --> <script src='//win.staticstuff.net/inc/javascript/video/vimeo.js'></script> <script src='//ajax.googleapis.com/ajax/libs/swfobject/2.2/swfobject.js'></script> <div id="myvideo1"></div> <div id="myvideo2"></div> <script type="text/javascript"> var _vimeometa = {}; _vimeometa.myvideo1 = { 'id': '123', 'title': 'Title 1' }; _vimeometa.myvideo2 = { 'id': '456', 'title': 'Title 2' }; var _vimeo_flashvars = { show_portrait: 1, show_byline: 1, show_title: 1, js_api: 1, js_onLoad: 'onVimeoReady', js_swf_id: 'myvideo1', clip_id: '123', }; swfobject.embedSWF("http://vimeo.com/moogaloop.swf", "myvideo1", "504", "340", "9.0.0", "expressInstall.swf", _vimeo_flashvars, { allowscriptaccess: 'always', allowfullscreen: 'true' }); var _vimeo_flashvars = { show_portrait: 1, show_byline: 1, show_title: 1, js_api: 1, js_onLoad: 'onVimeoReady', js_swf_id: 'myvideo2', clip_id: '456', }; swfobject.embedSWF("http://vimeo.com/moogaloop.swf", "myvideo2", "504", "340", "9.0.0", "expressInstall.swf", _vimeo_flashvars, { allowscriptaccess: 'always', allowfullscreen: 'true' }); </script>
<!-- include this javascript file on your web page --> <!-- yes, the http: is intentionally missing --> <script src='//win.staticstuff.net/inc/javascript/video/brightcove.js'></script> <!-- include boilerplate Brightcove video code --> <script language="JavaScript" type="text/javascript" src="http://admin.brightcove.com/js/BrightcoveExperiences.js"></script> <object id="myExperience2347050977001" class="BrightcoveExperience"> <param name="bgcolor" value="#FFFFFF" /> <param name="width" value="680" /> <param name="height" value="382" /> <param name="playerID" value="590009480001" /> <param name="playerKey" value="AQ~~,AAAABLsQgFE~,jGXrTxeVLAStb_z2gFbNcBTM96lReKq-" /> <param name="isVid" value="true" /> <param name="isUI" value="true" /> <param name="dynamicStreaming" value="true" /> <param name="@videoPlayer" value="2347050977001" /> <!-- smart player api params --> <param name="includeAPI" value="true" /> <param name="templateLoadHandler" value="ClickyBC.onTemplateLoad" /> <param name="templateReadyHandler" value="ClickyBC.onTemplateReady" /> </object> <script type="text/javascript">brightcove.createExperiences();</script>